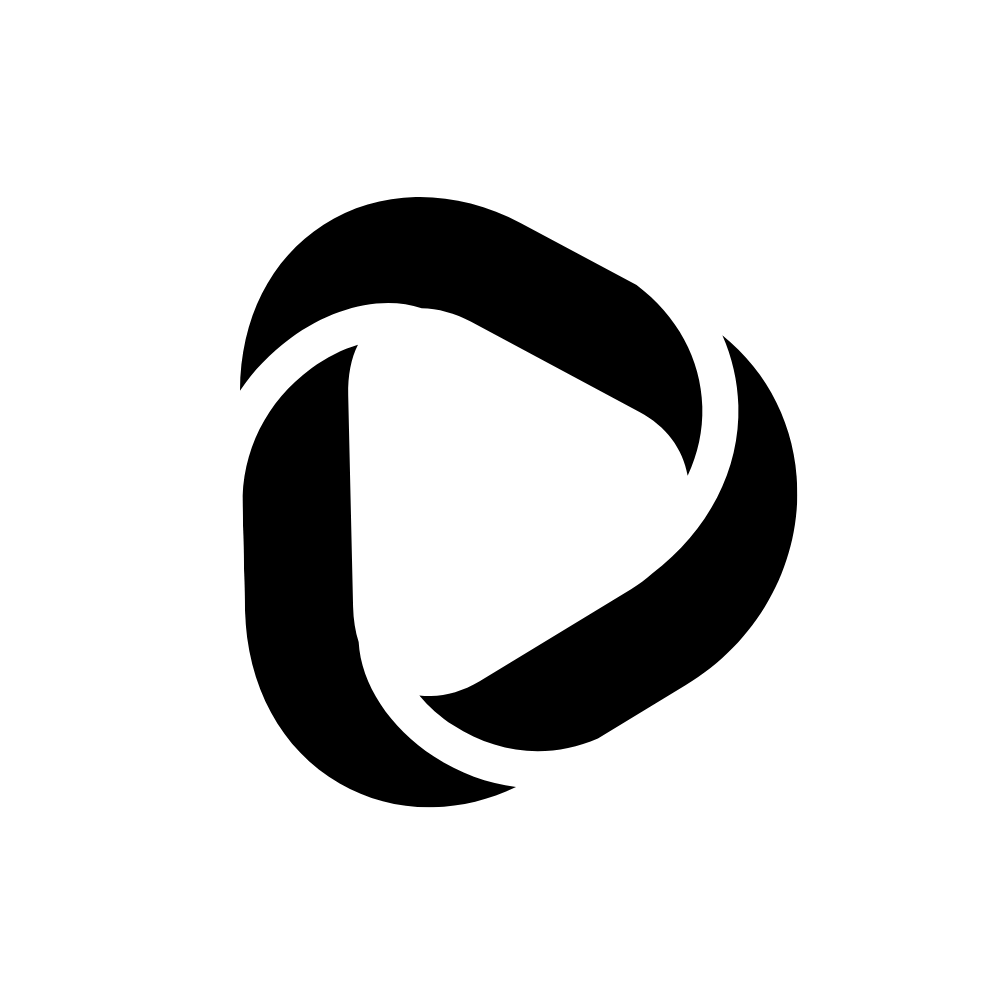Discord RTC connecting: How to fix Discord RTC
Discord RTC connecting is a common error that many gamers face frequently. The error is all about a connecting issue. The error message is mostly “It is not connected to the internet, or the Internet is not available.”
As a result, you lose communication with your friends in an ongoing game in real time. This post is all about this issue. But first, let’s learn how to fix the Discord RTC connecting issue in a few steps.
Discord RTC connecting: Steps to fix it up
Follow the steps to fix that issue,
Solution – 1: Restart Your System
The primary solution to every error on our computer can be fixed by performing “Restart.” And in most cases, a restart solves many errors. So perform a restart, open your Discord, and check whether the problem “Discord RTC connecting” has been fixed.
Solution – 2: Restart Your Network System
Discount WiFi or unplug the modem, restart your WiFi router, and check back again after connecting to the internet. Turning it off and on might surprisingly work out for you. If you’re using a Windows 10 laptop, you can perform a complete Network Reset.
To do that, open Settings on your Windows 10, click on Network & Internet from the Status menu, scroll down to the bottom and click on Network Reset.
Your operating system itself will perform a system reboot to reset the complete Network system. Connect with your WiFi after the reboot and check whether the Discord RTC connecting issue is fixed.
Solution – 3: Check your VPN, Antivirus, and Firewall
If you use a VPN in your system, try Discord after turning off the VPN. Also, if you’ve installed third-party antivirus software (Quick Heal, K7, etc.), check whether this antivirus is blocking the Discord app from accessing the internet.
Or you can disable your antivirus for this time. If you aren’t using any third-party antivirus software, look at Windows 10 Firewall settings. And check whether Windows Firewall is blocking Discord from accessing the internet.
To check the Windows Firewall setting, go to Settings > Update & Security > Windows Security. This might solve the Discord RTC connecting issue.
Solution – 4: Disable QoS
Disable QoS (Quality of service) on your Discord app. To do that, go to, User settings > Voice or Video, and then turn off the “Enable Quality of Service and High Packet Priority.”
Now restart the Discord app and check whether it’s working. You can also change your voice server on your Discord app if you’re the Admin.
To change the server to a different one, go to Settings > Server Region. Next, try launching the discord application and check.
Solution -5: DNS Setting Flush
You can flush your system’s DNS settings. After this step, all the data stored in the system cache will be cleared. And the computer will be forced to find new DNS information.
To perform this step,
- Run the command prompt as administrator. (Type Command prompt on the search bar and then right-click on it and select Run as administrator)
- In the command prompt, you have to type ipconfig/flushdns and then hit enter. You’ll see the message from Windows IP configuration that “Successfully flushed the DNS Resolver Cache.” That means you’ve successfully flushed your system’s DNS settings.

Discord RTC connecting – FAQs
What does RTC connecting mean on Discord?
RTC means Real-Time Communication. This webRTC technology is an open-source project that allows you to establish real-time communication over the internet between peers without any packet drops or transmission delays via APIs. For example, Discord uses this webRTC to enable live voice communication between your online gaming friends.
What are the reasons behind the Discord RTC connecting errors?
A firewall, VPN, or any other network-integrated stuff may be why you’re facing this issue. Of course, the QoS setting can be the reason as well. Problems with the Network system on your Computer and DNS cache can also be the reason behind this issue.
Wrapping up:
These are the solutions on how you can solve your Discord RTC connecting errors that always show up after launching that application. You can also check out Servers Discord to find Discord servers to join and make new friends from the field you are interested in.
I hope any of these steps will work out for you to solve that issue. You can also use the WebRTC troubleshooter online tool to find the error. If any errors pop up by this online troubleshooter, then work on that to fix it first.
Read related: