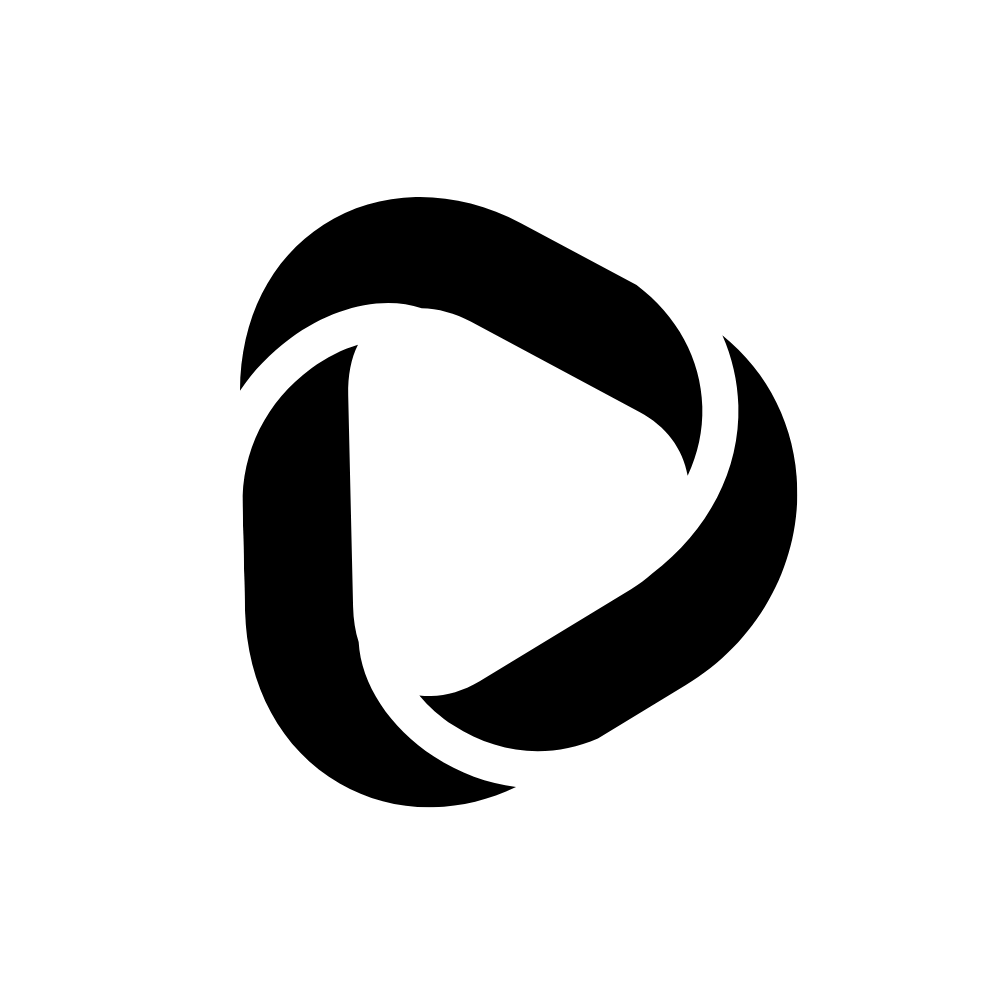Block a Website in Windows 10 Without Third-Party Software
Sometimes we look for a way to block certain websites on our PC or Laptop for some reason. Likewise, a parent may look for this option of letting their children use the internet by blocking some harmful websites not primarily for kids to surf.
If you are looking for how to block a website in windows 10 without using third-party software, then you are in the right post. Primarily we use anti-virus software on our PC to block specific sites.
However, it is essential to monitor your children’s online activity these days and block such websites manually that are not rated for childer. Let’s learn the simplest way to block any website in Windows 10.
Block a Website in Windows 10 Without Third-Party Software in 2024
Here we are going to work with the system hosts file. To edit or modify that file, we require Notepad (it’s better if you have Notepad++). Last, the website name you wish to block on your system.
Note: We need to add the website domain name in the Hosts file by using Notepad (or Notepad++).
Step – 1: Locate the hosts file
Here is the direct address to the Hosts file.
C:\Windows\System32\drivers\etc- You can copy the path, paste it into your File Explorer address bar, and hit enter to open the folder where the Hosts file is located.
- Or you can also open the folder manually.
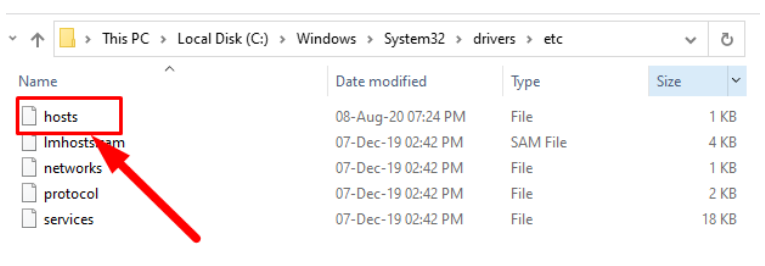
To manually open the folder, follow the steps below,
- Go to C drive, labeled as Local Disk(C:) (the system drive where your Windows 10 is installed)
- Then open the Windows folder.
- Scroll down and find another folder within this folder named System32.
- And then open the Drivers folder.
- Here you will see a folder named, etc., where the host file is located.
Step – 2: Open the hosts file
- If you have Notepad++ on your computer, right-click on the Hosts file and select edit with Notepad++.
- If you don’t have Notepad++, then open your ordinary Notepad and drag and drop the Hosts file into your Notepad.
This is how you can open the Hosts file on your computer. After opening the file in Notepad, the next step is to add the website or the list of websites in this hosts file.
Step – 3: Edit the hosts file
You need to add the name of the website or the list of websites in a pattern at the bottom of the Hosts file.
The pattern is as follows,
- 127.0.0.1 www.example1.com
- 127.0.0.1 www.example2.com
- 127.0.0.1 www.example3.com
- 127.0.0.1 www.example4.com
- 127.0.0.1 www.example5.com
So here is the IP address 127.0.0.1 you need to type, and then after one space, type the website domain name in this format www.example.com.
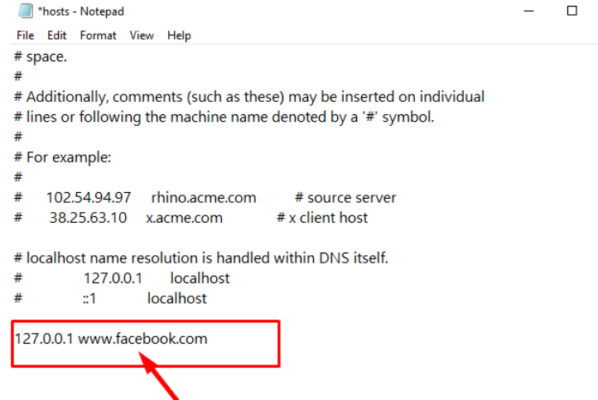
Then save the file by pressing CTRL+S. That’s all you need to do to block a website in Windows 10.
Testing
Here’s how it will appear when you visit the website after blocking it on hosts file.
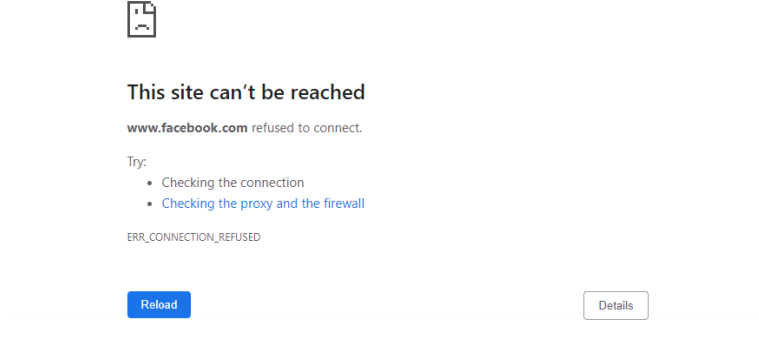
It doesn’t matter which browser you’re using (even in any mode, incognito or guest)’ the website will not open until you remove the site from the Hosts file.
Frequently Asked Questions
What is that hosts file for?
It’s a system file a user can use to block malicious websites for security issues. Developers use them for testing programs and web applications, and network administrators use them to test the connection.
Why add 127.0.0.1?
This IP address 127.0.0.1 is known as localhost. This IP will not allow computers to communicate. If you type in 127.0.0.1 in your browser and hit enter, you will see the similar page I attached above, “The site can’t be reached.” We use this to instruct our computer not to communicate with that particular website.
Read related: