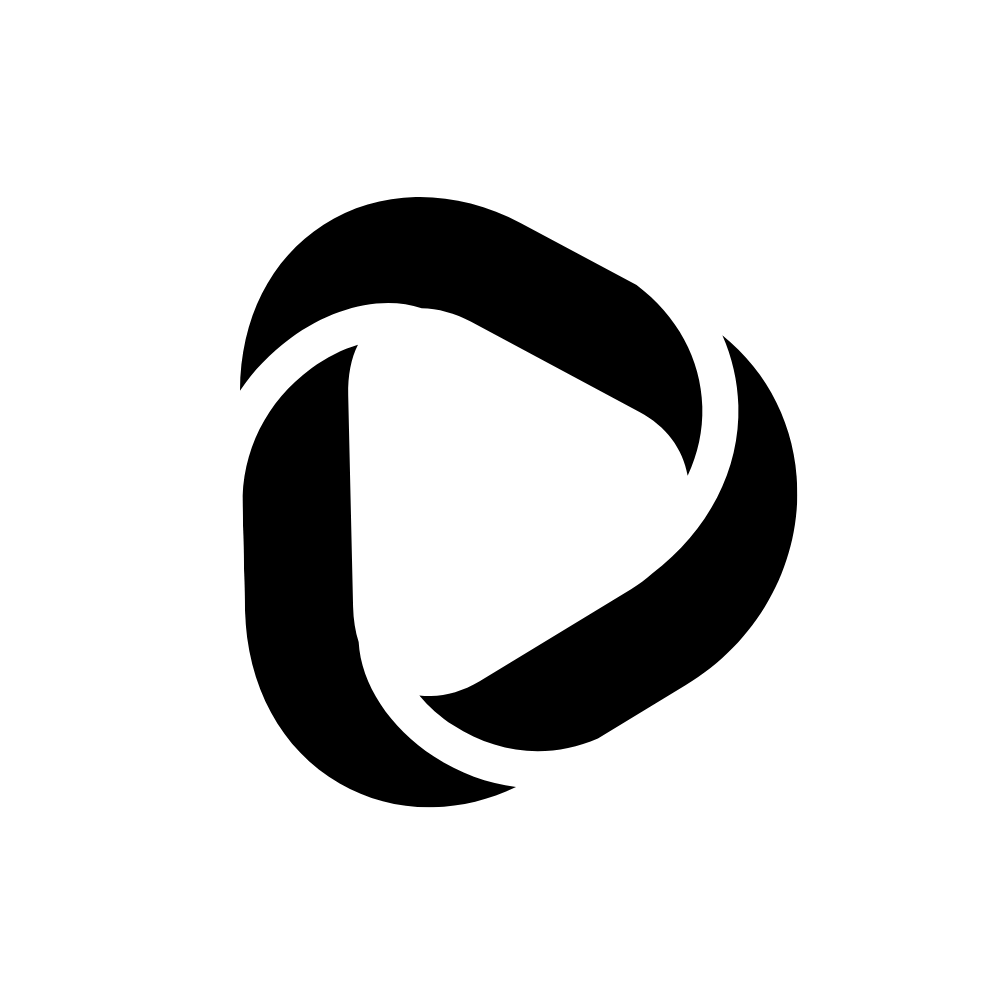How to Disable Write Protection from USB Drive?
Write protection in any USB or flash drive means you cannot copy and paste files on this USB drive or create a folder. In short, the USB drive is only readable. And in this post, we’ll learn how to disable write protection from USB drives.
When the USB drive gets full of files or close to that, it is common to get this Write Protection message when you are trying to paste or copy any file. Sometimes when you are trying to paste any large file, you may face this issue.
How to Disable Write Protection from USB Drive?
You can easily disable Write Protection from a USB drive. For that, you need to use Comand Prompt on your Windows PC. Simply follow the steps below,
Step – 1: Open Run (Win+R) and type in “CMD,” and then click on “OK.” Or, you can search “CMD” or “Command Prompt” in the Search Bar.
Step – 2: After launching Command Prompt, type “DiskPart” and hit enter. (You have to allow the administrative permission to do so)
Step – 3: Type in “List Disk” and hit enter. All the drives inserted in this PC or laptop will show up.
Step – 4: If your USB drive is showing Disk 1, then type in “Select Disk 1” and enter. A message will show that this disk is now selected.
Step – 5: Now type in “Attributes Disk Clear Readonly” and hit enter. You will see these disk attributes cleared successfully.

Now check your USB drive pasting any file in it. It will work fine.
How to Write Protect my USB Drive?
You can do so if you want to make your USB drive write-protected. It will help you in many ways.
- Your data will not be lost accidentally if you press the delete key.
- If you insert your USB drive into any computer, it will not get infected if the PC is infected.
- No one can steal your data on the first attempt.
- You can secure your project and essential documents.
To make your drive write protected, follow these steps.
Step – 1: Open Command Prompt and type in “DiskPart.” Hit enter and allow Administrator permission.
Step – 2: Type in “List Disk,” hit enter and choose the USB drive.
Step – 3: If it is showing Disk 1, then type in “Select Disk 1” and hit enter. You will see the message Disk 1 is selected.
Step – 4: Now type in “Attributes Disk Set Readonly” and hit enter. Task Completed.
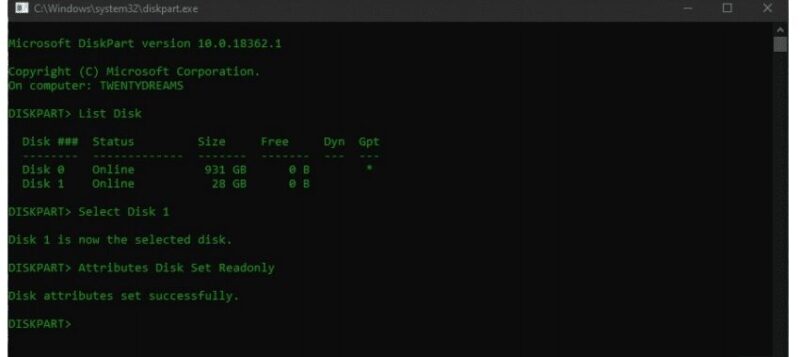
So this is how you can make your Pen drive or USB disk completely Write Protected. There are a lot of ways to fix that issue. But I found this method is simple and less complicated than other methods.
Read more: