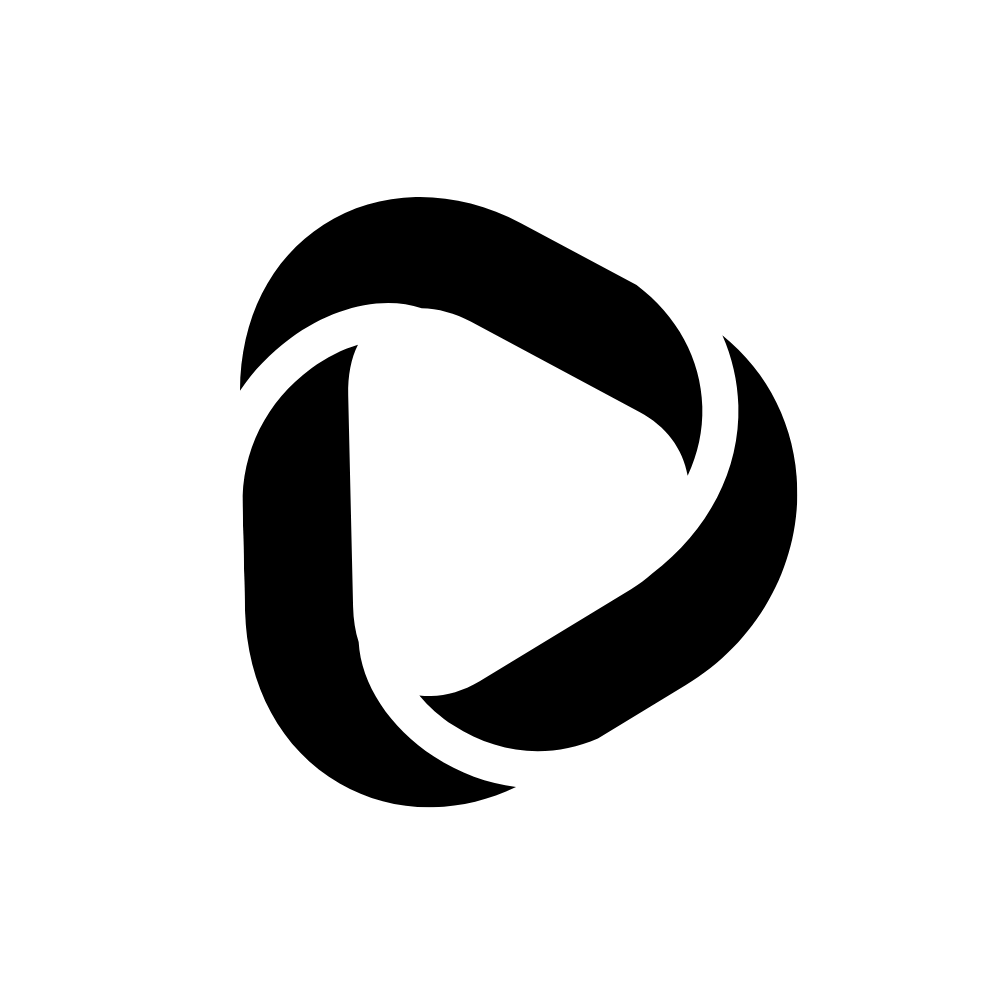JioMeet not Working on Windows 10. How to Fix it in 2024?
JioMeet is a great video conferencing app and is also available for Android, iOS, Windows, and macOS, like other applications. It’s straightforward to use, has a simple layout, and we can quickly switch from one device to another.
But sometimes, JioMeet not Working on Windows 10, may start freezing or crashing, and sometimes completely disappears from the desktop. If you are also a victim of this issue, the steps I mentioned below will surely help you to get rid of this.
Why is my JioMeet not working on Windows 10? How to fix it?
It’s super annoying when you hit the JioMeet icon and see it’s taking too much time to open up. Or, somehow, it opens but does not run smoothly, gets stuck, or starts freezing. Ultimately you’re getting irritated by that. This is the actual issue that you may face in JioMeet!
Follow these steps to fix this “JioMeet not working on Windows 10” issue!
Related: How to Deactivate Jio SIM?
1. Restart your Windows 10 PC
The primary solution to most of the problems on Windows 10 is nothing but a RESTART. A restart might solve many complicated issues you may face on Windows 10.
FYI, shutting down and turning on isn’t the same as restarting! The “restart” will take a few seconds than usual to boot up. Restarting will clear out the cache memories and free up the RAM. After a reboot, open your JioMeet app and test whether the issue has been solved.
If the issue persists, don’t worry; follow the next steps to fix this issue.
2. Delete temporary files
Delete all the temporary files from your system drive. And to do that, you need to open the Run Command Dialog Box.
![JioMeet not Working on Windows 10. How to Fix it in [year]? 1 JioMeet not working on Windows 10. How to fix it](http://debnathidea.in/wp-content/uploads/2021/04/image-1.png)
All you need to do is open up the temp folder, and it’s easy to open by the Run Command Dialog Box.
- Press the Windows key and R together (Win+R) to open the Run Command Dialog Box.
- After opening the Run Command Dialog Box, type “Temp” in the search box and click OK or press Enter from your keyboard to open the temp folder.
- Next, select all the temp files by pressing the ctrl and A keys together and delete them permanently by pressing the shift+delete key.
Similarly, you need to open up another temp folder now. For this, the same procedure needs to follow.
- Open the Run Command Dialog Box,
- Type “%temp%” and hit enter,
- Select all the junk files and delete all of them permanently.
- If a file is not getting deleted, then skip it.
After that, reboot your system. And then check out whether the JioMeet is working or not.
3. Delete JioMeet and Reinstall it
Just delete the JioMeet app from your Windows 10 and reinstall it. This might work out for you. To delete this app, you have to open Control Panel on your Windows 10 PC.
- Type “Control panel” in the Windows search bar, and open it up.
- Next, choose to Uninstall a program under the Program tab.
- Find JioMeet from the list and uninstall this app.
- After that, reboot your system, go to the JioMeet site, and download and install it.
4. Tweak the GPU settings
One strong reason your JioMeet not working on Windows 10 or it’s crashing while launching can be because of the low resources of your system. You can set the dedicated graphics processing unit (GPU) to process JioMeet’s graphics better.
Which additionally boosts up the graphics processing for JioMeet. Therefore, the chances of crashing this app will be reduced or stopped.
If you have a dedicated GPU, then you can do this. In my case, I have a dedicated GPU, NVIDIA Geforce. The process is simple and almost similar in all GPU applications to add an application to being performed only by the dedicated GPU.
![JioMeet not Working on Windows 10. How to Fix it in [year]? 2 JioMeet not working on Windows 10. How to fix it](http://debnathidea.in/wp-content/uploads/2021/04/image.png)
Follow the steps below to add JioMeet to your NVIDIA Graphics setting.
- Type NVIDIA Control Panel in your Search bar.
- From there, click on Manage 3D settings from 3D settings.
- Then click on Add, as shown in the image.
- From there, click on JioMeet and then click on Add Selected Program.
- Afterward, you will return to the Manage 3D settings window and click Apply.
You’ve successfully integrated JioMeet with NVIDIA. Perform a restart to let the change work effectively.
Wrapping up:
This post gives you a clear idea about how to fix JioMeet not working on Windows 10. Try performing all these steps mentioned in this post to fix that issue. Sometimes it can be a bug in the JioMeet app; in that case, ensure you keep your JioMeet app updated.
Read related: